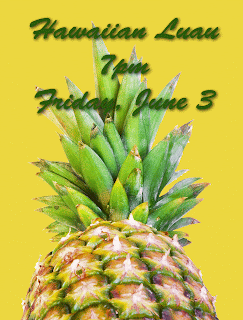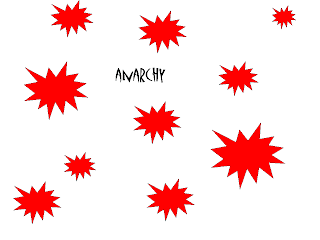Exercise 1
Point Placement
The first exercise we did was to use the Principle of Unequal Spacing to put points on a piece of paper that were not equally distant from any edge as well as not equally distant from each other. This principle allows the viewer to look at things in a new way. It makes a composition more aesthetically pleasing.
Exercise 2
Horizon Variations
The division of space can make a picture more eye catching to a viewer. To give a picture more visual interest, do not place the horizon line of a picture in the center.
In this original picture there is a lot going on and there is no clear focus.
I used Photoshop to crop the picture and place the horizon line close to the top of the picture. This draws the viewers attention to the road conveying a sense of a long journey or wide space and not just a lot of action.
This second picture also has no clear focus. There is a lot of sky and road in the picture. The horizon is almost dead center.
Again, using Photoshop and cropping the picture so that the horizon is towards the bottom of the picture allows the focus to be on the skyline and the open space.

Exercise 3Golden Section
"The Golden Section is an aesthetically pleasing division of space that is often used by
artists as the basis for measurements within their compositions" -Krause, pg 34
The Golden Section is another way to look at placement in a composition. In order to use this rule in future compositions we created a Golden Section Ruler. The ruler is 13" long and has been divided into two sections, one that is 8" and one that is 5". The ruler was created in Photoshop so that it can be added to a layer in new compositions to help with placement of images.